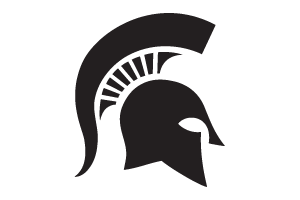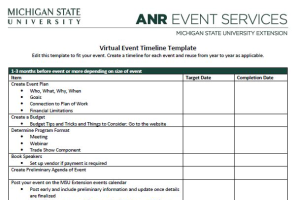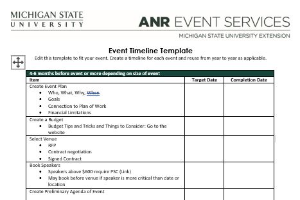Adding a Pricing Rule in EMS
How to add a pricing rule to collect fees in your event registration forms.
A pricing rule must be included in your registration form in order to collect any fees from participants.
1. Start by clicking on the Configure Registration Processes option in the Configure Event box on the event dashboard.
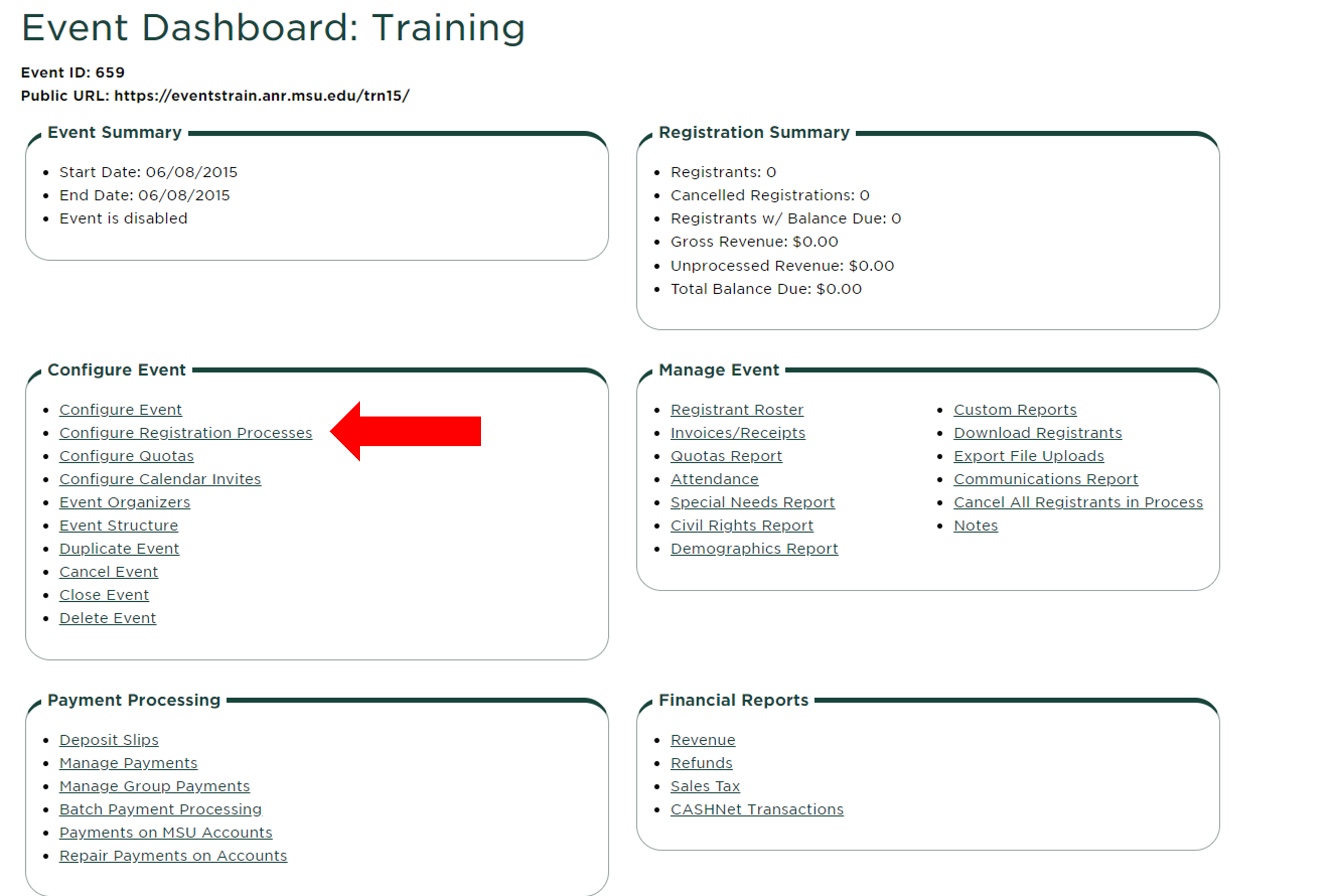
2. Click "Pricing Rule" under the Actions column.
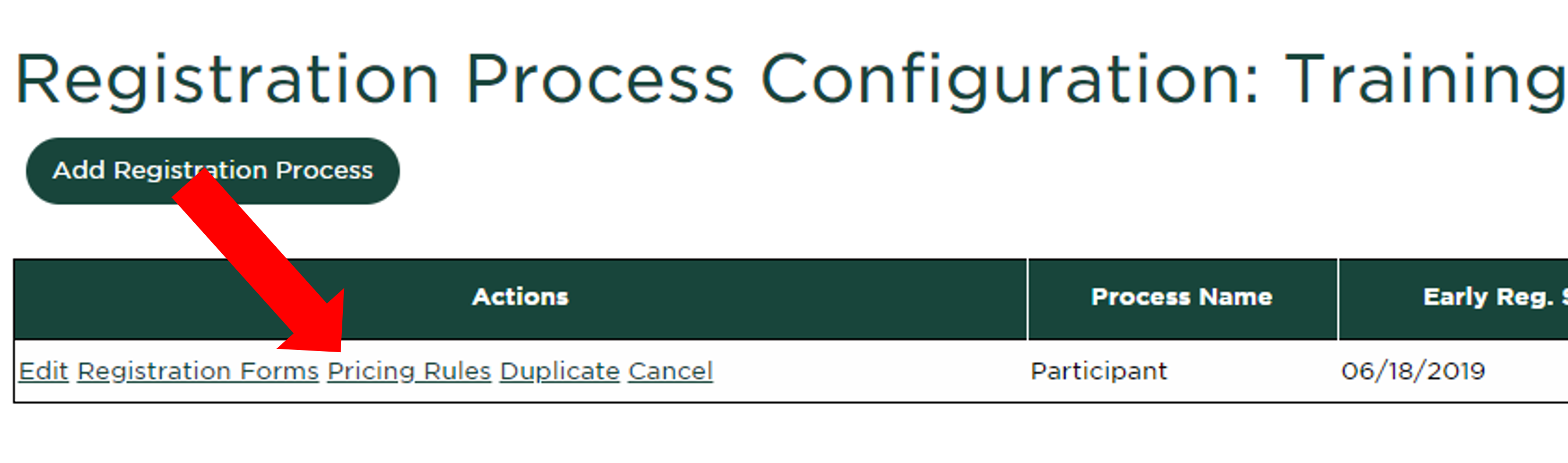
3. Use the drop down at the top of the page to select the input question you want to add the pricing rule to. Pricing rules are usually added to a checkbox that says "I would like to register for this event". Your registration may also have other questions that require unique pricing rules (like book or t-shirt sales, different registration pricing options like student or one-day pricing, etc.).
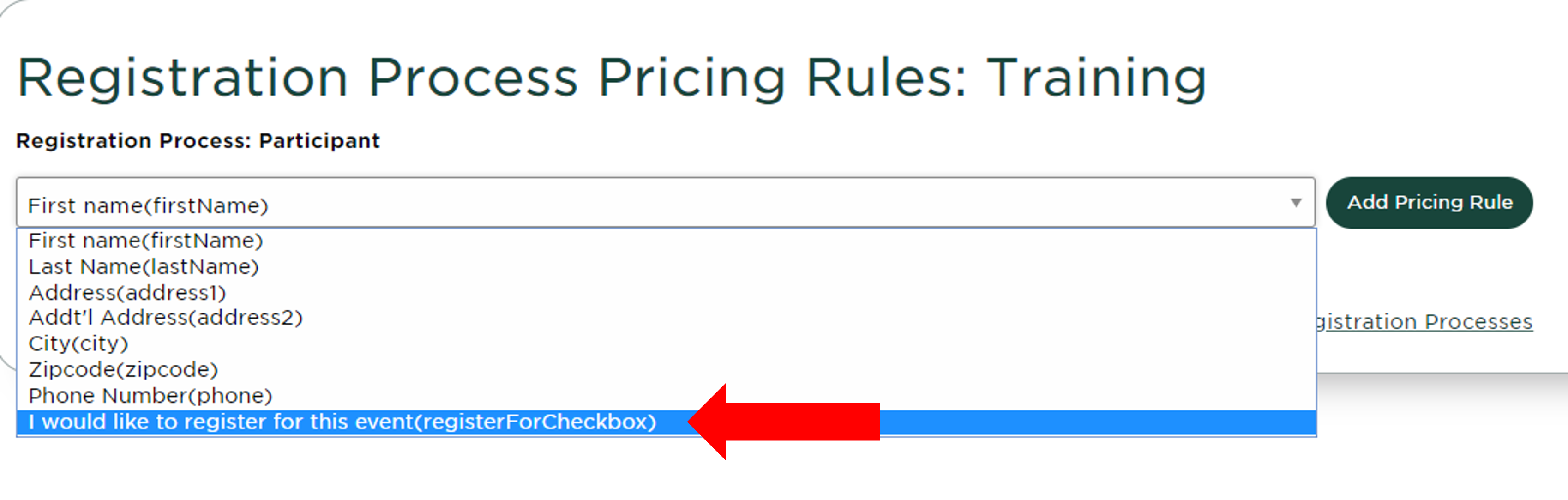
4. Complete the pricing rule settings.
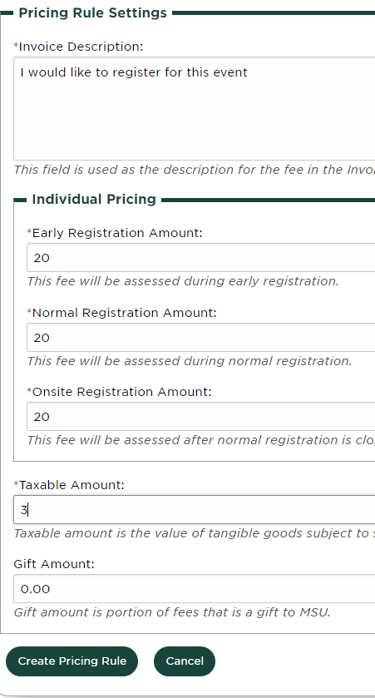
a. The invoice description will be what appears on the invoice. It should be formatted like "You are now registered for _______."
b. The early, normal, and onsite registration amounts may be the same or different depending on your event. Enter the appropriate amount for each category. If you do not have an onsite registration amount, enter the same as the normal registration amount. Do not enter $0.00.
c. Refer to your budget template for the taxable amount. The taxable amount is automatically calculated into your budget if you use a template provided by ANR Event Services.
d. Gift credit is not supported through ANR Event Services unless you are working with ANR Event Services for a specific situation. Gift amount should remain $0.00.
e. Click "Create Pricing Rule" when complete.
5. Your pricing rule has been created and can be viewed on your registration form. The normal registration fee will always appear at this stage, even though the early amount may be active depending on your registration start and end dates. The fee will appear automatically in parenthesis next to the selected question as shown below.
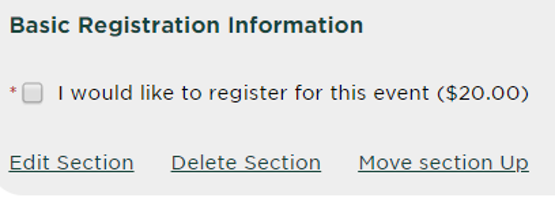



 Print
Print Email
Email